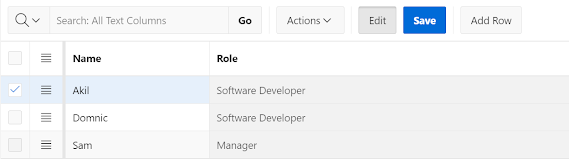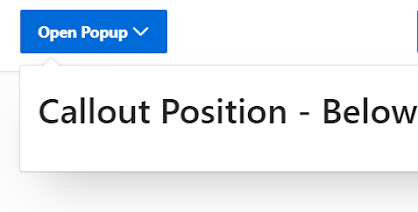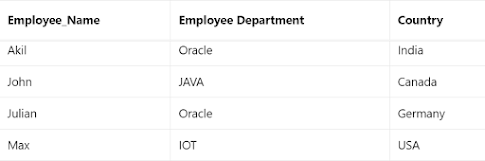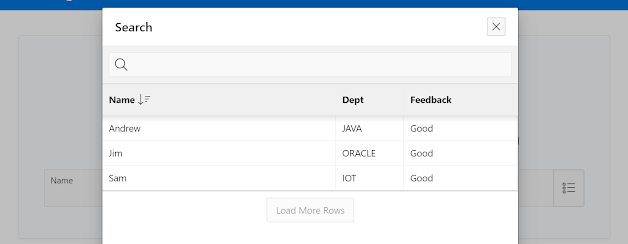IG Hack - #3, Different ways to Hide Save Button Using JavaScript/CSS in Oracle APEX Interactive Grid
In this post we will see, Different ways to hide save button using JavaScript/CSS in Oracle APEX Interactive Grid. Method 1: Using any one of the below JavaScript code in the Execute When Page Loads section of the page. apex.region( "YOUR_IG_STATIC_ID" ). call ( "getActions" ). hide ( "save" ); (OR) $("# YOUR_IG_STATIC_ID .a-Button.a-Toolbar-item.js-actionButton.a-Button--hot[data-action='save']").hide(); Method 2: Using the below JavaScript code in the JavaScript Initialization Code section in the Interactive Grid. function (config) { var $ = apex.jQuery, toolbarData = $.apex.interactiveGrid.copyDefaultToolbar(), toolbarGroup = toolbarData.toolbarFind( "actions2" ); //Hide save button toolbarGroup.controls.splice(toolbarGroup.controls.indexOf("save"),1); config.toolbarData = toolbarData; return config; } Method 3: Using the below CSS in the CSS > Inline