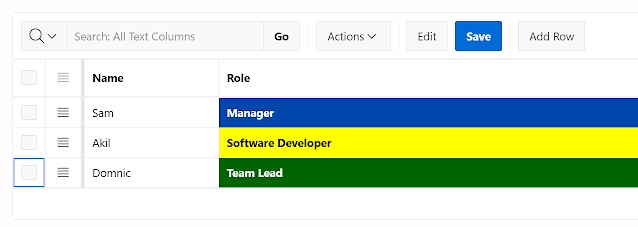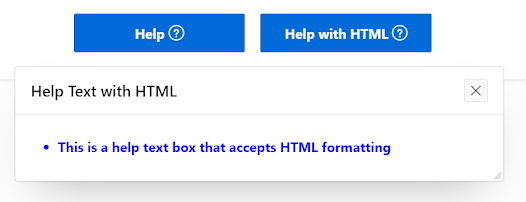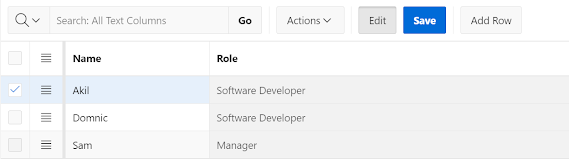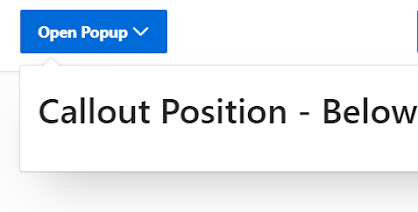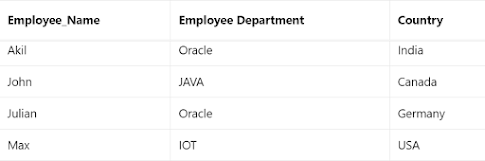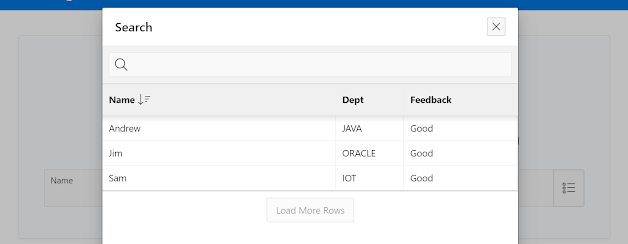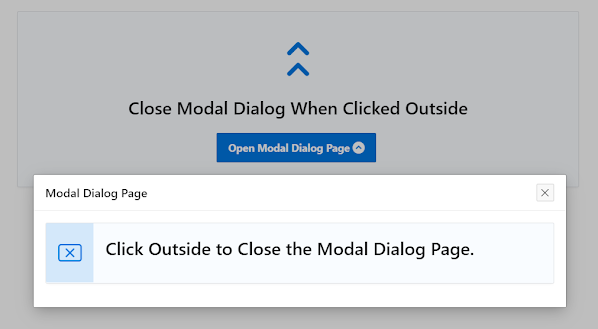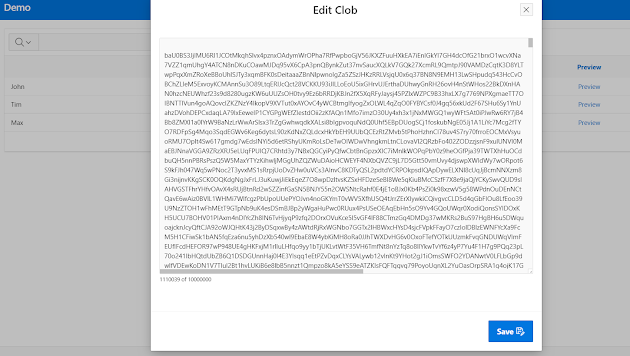Oracle Quick Tips #2

In this blog I will be explaining how to convert Numbers to Roman Numerals using a SQL query. Existing Report: I have an Interactive Report where I have four columns (ID, Name, Salary and Rank). I am displaying the rank of the employees that is ordered by the salary in descending order. Requirement: My requirement is to display the rank in roman numbers. How can this be achieved using a simple SQL query? Follow the below steps to achieve this. Let me explain this with an example: 1) Create a table create table t_employee ( emp_id number, emp_name varchar2(100), salary number ); 2) Add the required data into the table. 3) Execute the below SQL query select emp_id, emp_name, to_char(salary_rank, 'RN') as roman_sequence from ( select emp_id, emp_name, dense_rank() over(order by salary desc) salary_rank from t_employee ); Note: In the above c